3Dプリンター「atom」の組立にチャレンジ!後編 「USB接続トラブルシューティング!と、初めての出力」
どうもeastです。
前回の記事はこちらをご参照ください。
3Dプリンター「atom」の組立にチャレンジ!前編 「まるで図工の時間!」
さて、夕方18時、
せっかく組立が終わったのにUSBで接続できない問題が発生しました。
しかし、私のPCでは問題なく使える…。
atom本体の問題ではなく、PCの問題であろうとすぐに目星がつきました。
配線をもう一度見て、ショートしてないかをチェック。
そして、USBドライバーのインストールへと進みます。
コントロールパネルから「デバイスとプリンター」を見ます。
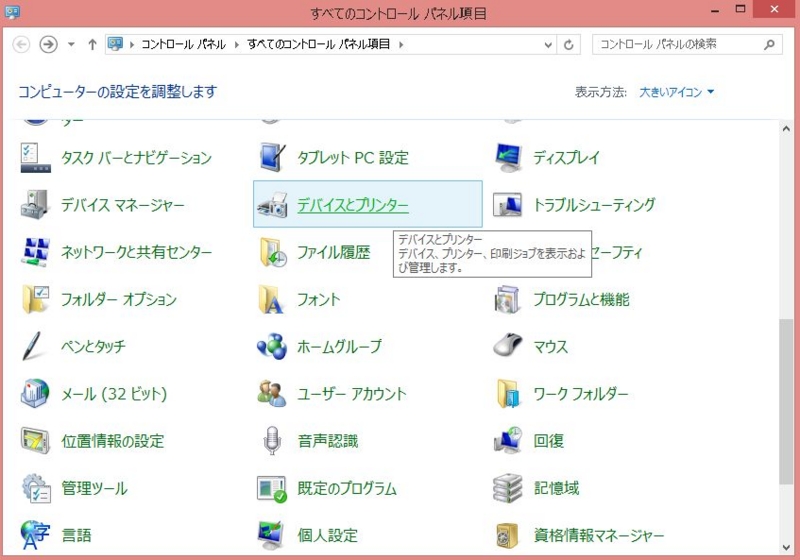
「FT232R USB UART」というものが表示されていれば、
まずは接続、機器としての認識はOK。
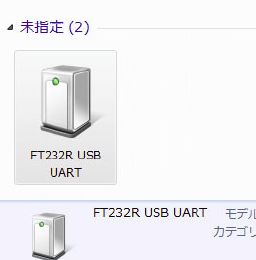 ←これです。
←これです。
次に、デバイスをインストールします。
あまりPCに慣れてない人には特殊なやり方かもしれません。
まずは、「FTDI USBドライバー」というものををダウンロードしておきます。
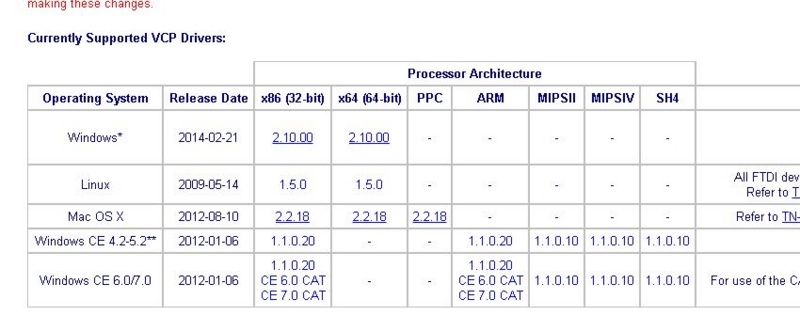
PCのOSに合ったものをダウンロード、
解凍してデスクトップにでもフォルダを置いておきましょう。
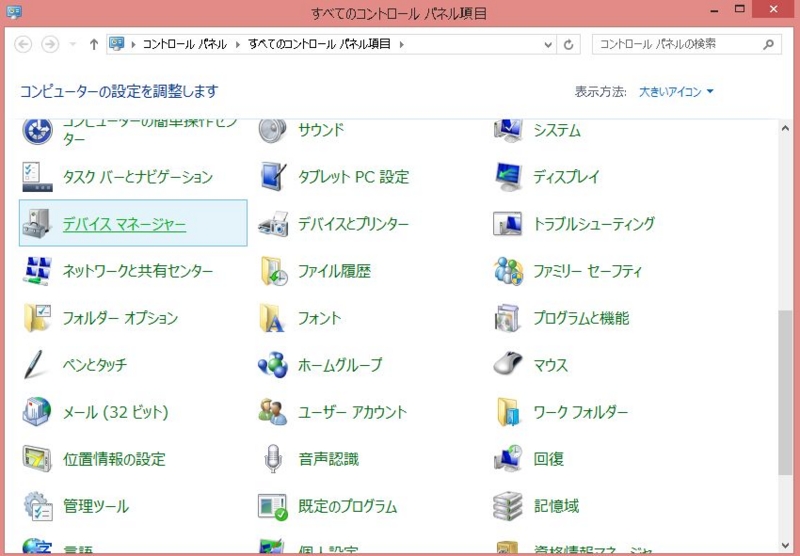
次に、デバイスマネージャーに入り、
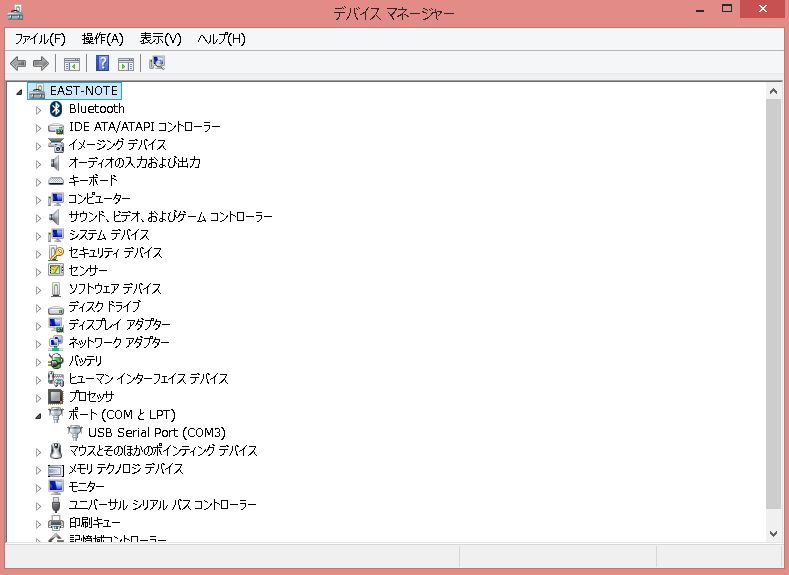
ポート、あるいはUSBデバイスを確認。
※これは私のPCなので既に「ポート」にてきちんと「COM3」と認識されています
USB機器としては認識されている状態ですので、
これを右クリックして「プロパティ」、
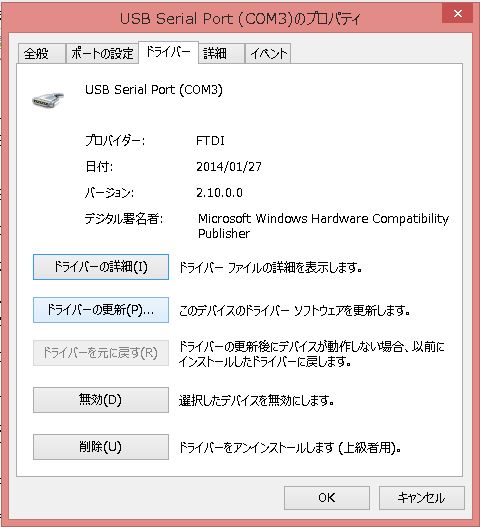
ドライバーの更新をクリック、
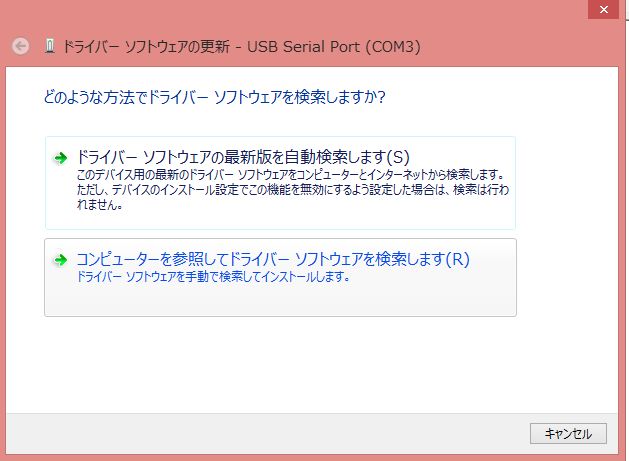
「コンピュータを参照してドライバーソフトウェアを検索」を選択し、
先ほど解凍したフォルダーをまるごと指定しましょう。
問題なければ、
ごく短時間で「インストールが完了しました」という通知が出るはずです。
改めて確認するとデバイスマネージャーで確認すると、
友人のPCでは、ポートが「COM4」に指定されておりました。
こうなっていればOKです。
さて、そうやって繋ぎ直したatom。
3Dプリンターを動かすのに使うソフトウェアはまたそのうち紹介したいですが…。
今日は割愛します。
さて!atomを組み立てた人間が必ず最初に出力するもの…それは!
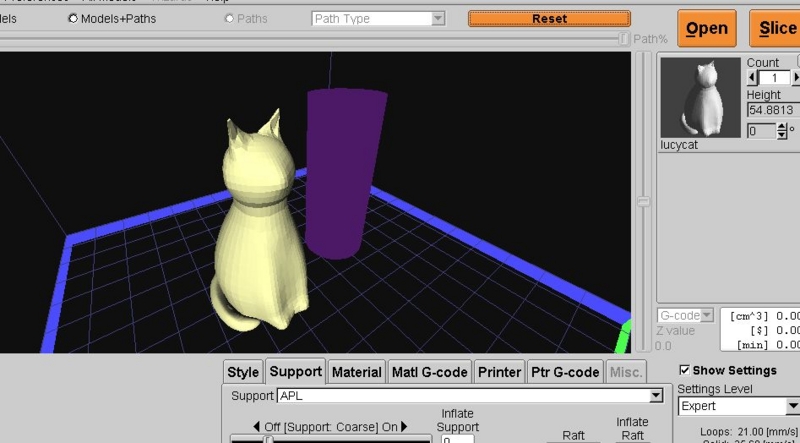
ルーシーキャット!
無事に造形がスタートします…。
そして、無事に造形が終わります…。
その一部始終を収めた動画をご覧頂きましょう…。
iPhoneで再生させたBGMをiPhoneで拾い、
iPhoneのライト機能で照明を展開、
iPhoneで動画撮影を敢行、
という、かなり即興なワークでしたが、これはこれでありですね。
無事に蓄光素材の「ルーシーキャット」が完成し、
ぼんやり明かりが消えていきます…。
さて、3Dプリンターですが、
買ったばかりの人、組み立てて見た人、
いろんな情報を集めながら接続をし、
苦心してプリントにこぎつけていることと思います。
PC接続から出力のハードルがもう少し下がれば、
扱いやすくなってくるのではないかな、と思います。
今はPC接続不要で、単独で動く3Dプリンターもありますけどね。
では、今回はこれまで!
エンジョイ3Dプリンターライフ!